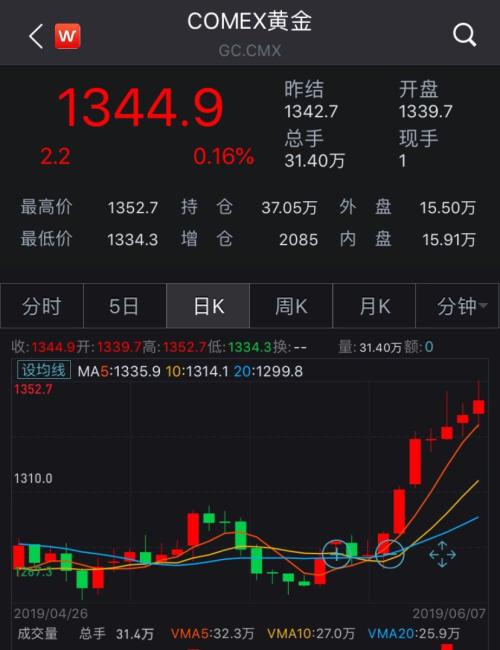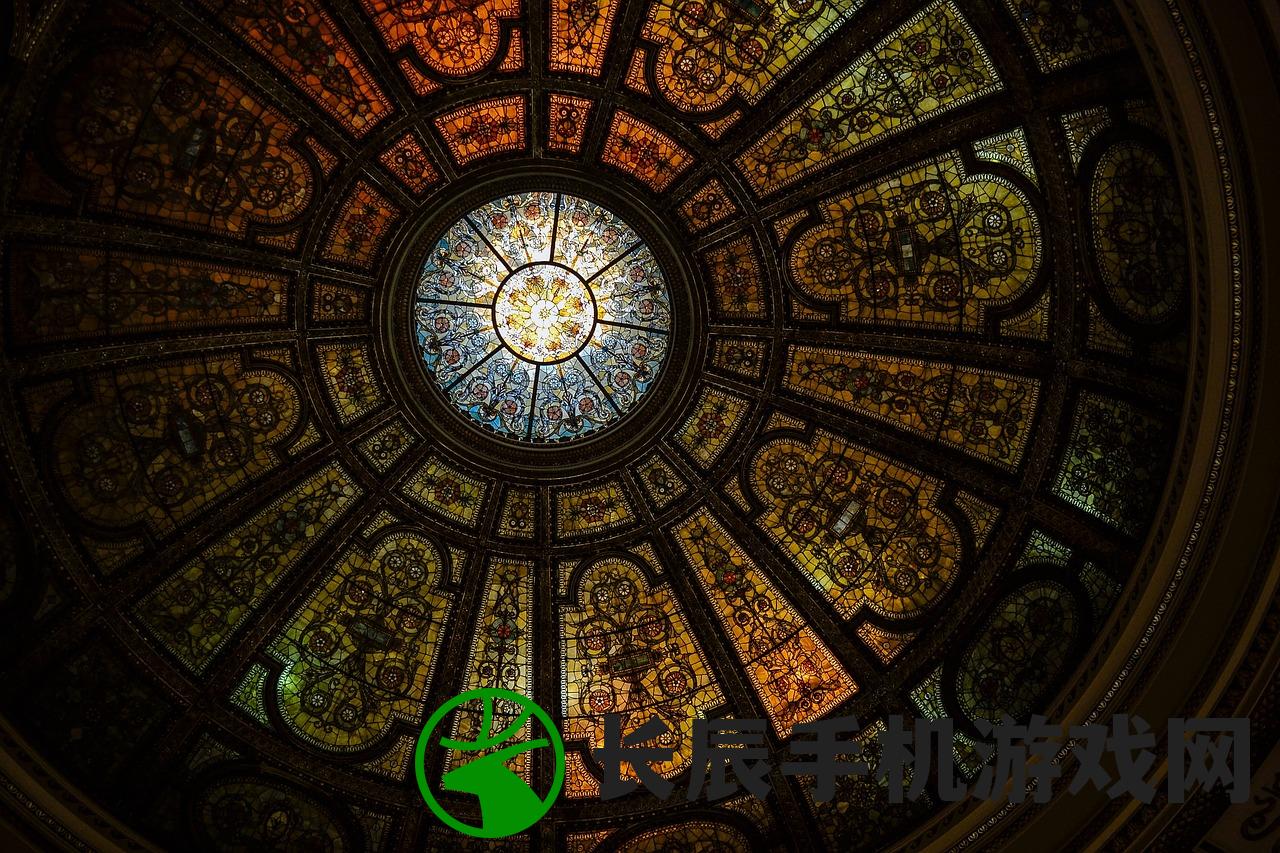本文目录导读:
如何快速有效地将电脑桌面图标大小进行调整
电脑桌面图标大小调整,看似简单,实则也有技巧,掌握这些技巧,可以让我们在调整图标大小时更加得心应手,下面,我将为大家详细介绍如何快速有效地进行电脑桌面图标大小调整。
基础知识:图标大小调整的原理
在Windows操作系统中,桌面图标大小调整的原理是通过修改注册表中关于图标尺寸的设置来实现的,我们需要通过修改注册表来调整图标大小。
准备工作:备份重要数据
在进行任何系统操作之前,都需要先备份重要数据,以免出现意外情况导致数据丢失,可以使用系统自带的备份功能或者第三方备份工具进行备份。
操作步骤:调整图标大小
1、按下Win + R组合键,打开运行对话框,输入“regedit”后按回车键,打开注册表编辑器。
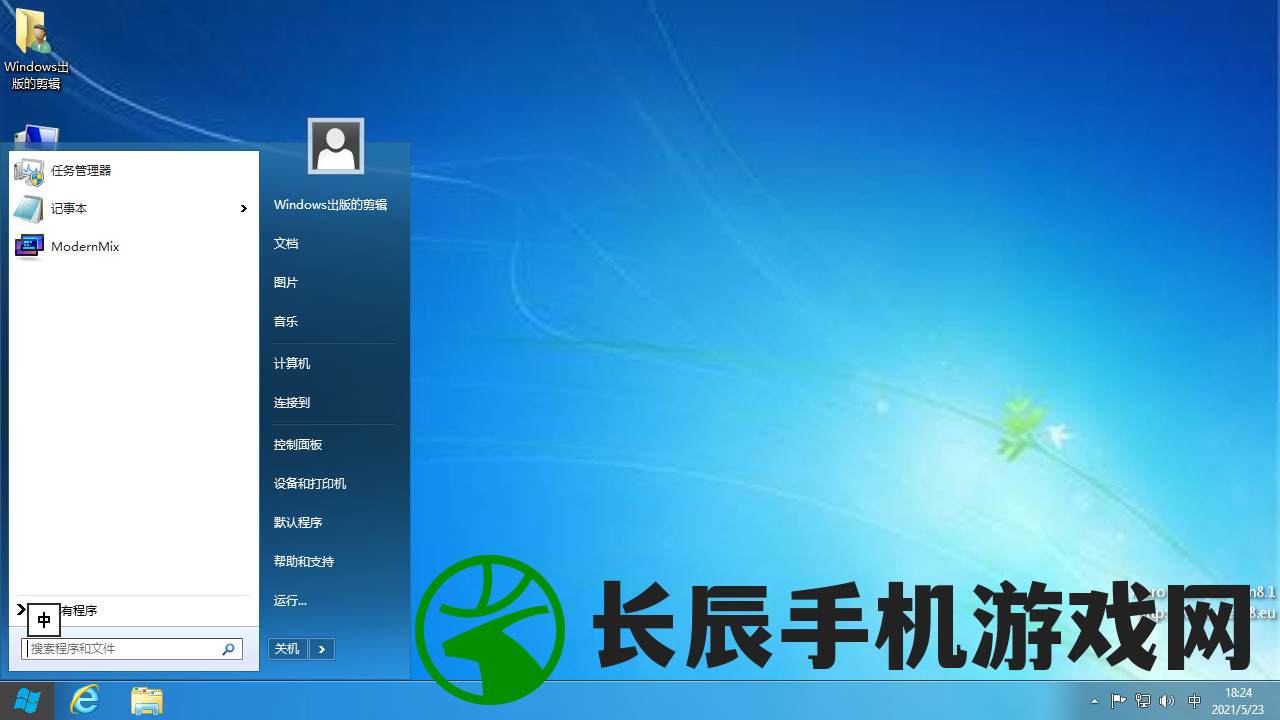
2、在注册表编辑器中,找到“HKEY_CURRENT_USER\Software\Microsoft\Windows\CurrentVersion\Explorer\Advanced”路径。
3、在该路径下,找到名为“IconSpacing”和“IconSize”的两个键值。“IconSpacing”表示图标之间的间距,“IconSize”表示图标的大小。
4、选中“IconSize”键值,将其数值修改为所需的大小,注意,数值越小,图标越大;数值越大,图标越小,可以调整“IconSpacing”键值,改变图标之间的间距。
5、调整完成后,重启电脑,即可看到桌面图标大小的变化。
注意事项:谨慎操作
1、在进行图标大小调整之前,一定要先备份重要数据,以免出现意外情况导致数据丢失。
2、调整图标大小时,要谨慎操作,不要随意修改其他键值,以免影响系统稳定性。
3、如果调整完成后不满意效果,可以重启电脑后重新调整。
常见问题及解决方案
1、问题:调整图标大小后,桌面图标变得不清晰或变形。
解决方案:尝试重新调整图标大小,或者检查显卡驱动是否需要更新。
2、问题:调整图标大小后,部分图标消失了。
解决方案:检查是否有图标被误删除或移动位置,重新排列图标即可。
3、问题:无法找到“IconSpacing”和“IconSize”键值。
解决方案:检查路径是否正确,或者查看是否有其他键值可以替代,如果无法找到相关键值,可以尝试使用其他方法进行调整。